Hogyan készítsünk egy naptári excel
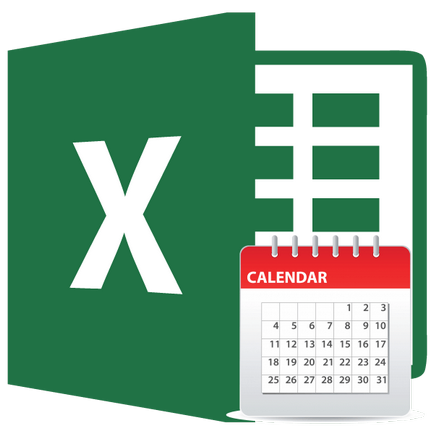
Amikor létrehoz egy táblázatot adott adattípus néha szükség van használható naptár. Ezen kívül néhány felhasználó csak akarjuk, hogy hozzon létre, nyomtatott és használja háztartási célokra. Microsoft Office szoftver lehetővé teszi, hogy több módon történik beszúrás egy táblázatban vagy a listában. Nézzük meg, hogyan lehet ezt megtenni.
Létrehozása különböző naptárak
Minden naptárak létrehozott Excel, akkor lehet osztani két fő csoport: a borító egy meghatározott ideig (például egy év), és örök, akik maguk is frissíti az aktuális dátumot. Ennek megfelelően, megközelítések azok létrehozása némileg eltérő. Ezen felül, akkor kész sablonok.
1. módszer: Hozzon létre egy naptári évben
Először is, nézd meg, hogyan lehet létrehozni egy naptárt adott évben.
- Dolgozzon ki egy tervet, hogy hogyan fog kinézni, ahol ez lesz található, ami a tájolás (álló vagy fekvő), határozza meg, ahol a nap a héten lesz írva (vagy felső), és úgy dönt, más szervezeti kérdések.
- Ahhoz, hogy egy naptári egy hónap válasszon régiót alkotja 6 sejt magasságú és 7 sejtek szélessége, ha úgy dönt, hogy írjon a hét napjai a tetején. Ha írsz nekik a bal oldalon, majd rendre, épp ellenkezőleg. From "Home" fülre. kattintson a „Határok” gombot a szalagot. „Font” eszköz található a blokk. A megjelenő listában jelölje ki az elemet „Minden a határokat.”
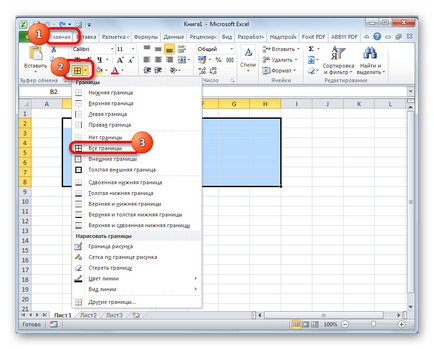
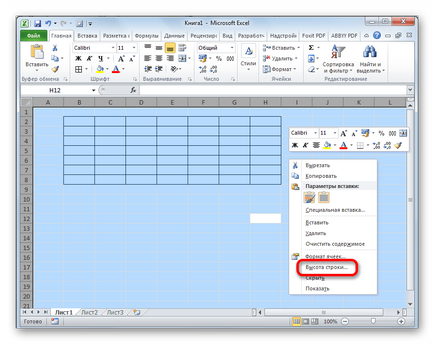
Egy ablak nyílik meg, amelyben azt szeretnénk, hogy a kívánt magasságba a sor. Ettél először csinál egy ilyen művelet, és nem tudom, hogy milyen méretű helyének meghatározása 18. Ezután kattintson az «OK» gombra gombra.
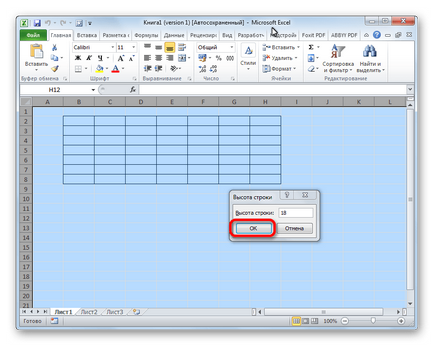
Most be kell állítani a szélességét. Kattintson a panel, amely kimondja a nevét oszlopok a latin ábécé. A megjelenő menüből válassza ki a tételt „oszlop szélessége”.
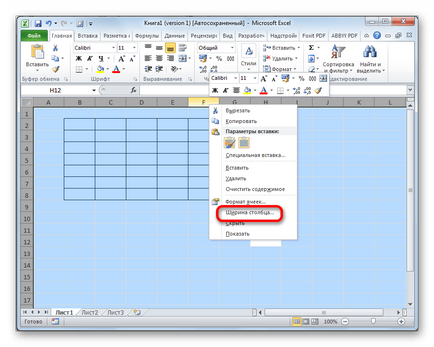
A megnyíló ablakban állítsa be a kívánt méretet. Ha nem tudja, hogy milyen méretű telepíteni, akkor tegye a szám 3. Kattintson a gombra «OK».
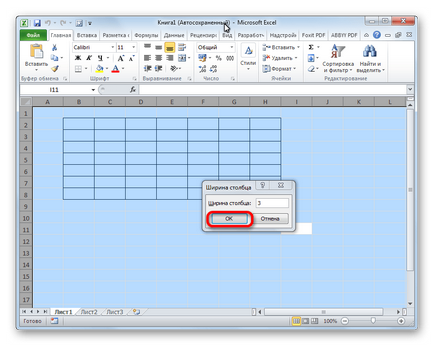
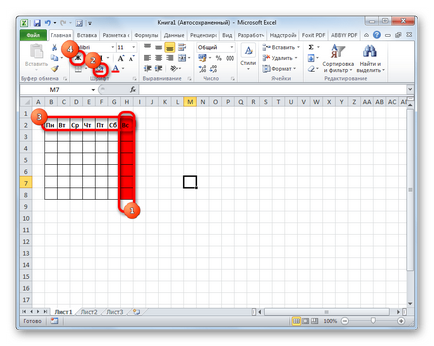
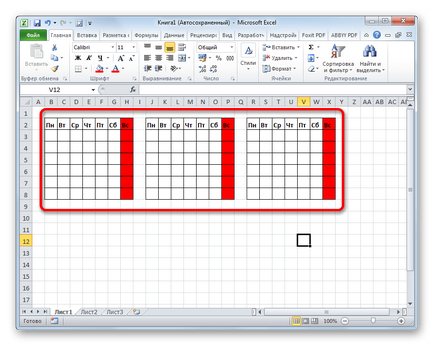
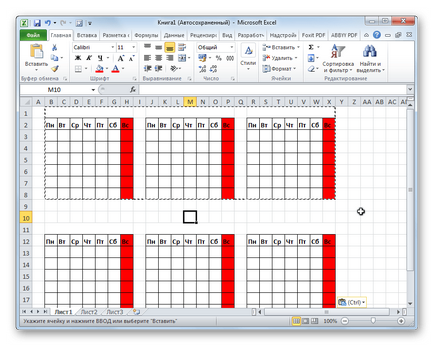
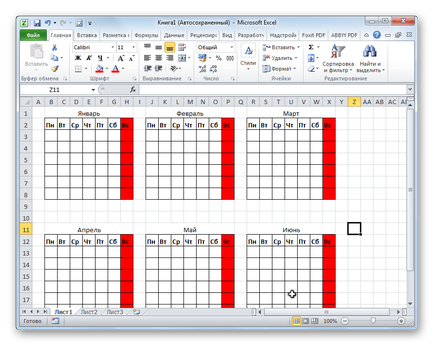
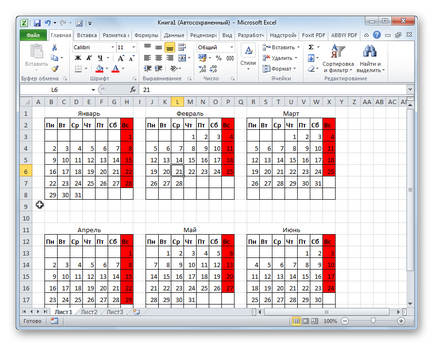
Ezt követően, akkor feltételezhetjük, hogy a naptár készen áll, de lehet formázni tovább saját belátása szerint.
2. módszer: létrehozása a naptári az alábbi képlet segítségével
De végül is az előző módszer létrehozása, van egy jelentős hátránya: minden évben meg kell csinálni újra. Ugyanakkor van egy módja annak, hogy beszúrás Excel képlet segítségével. Ez frissíti magát minden évben. Lássuk, hogyan lehet ezt megtenni.
- A bal felső cella a lap betét funkció:
= „Naptár” ÉV (MA ()) "Year"
Így létrehozunk egy naptár a címet a folyó évben.
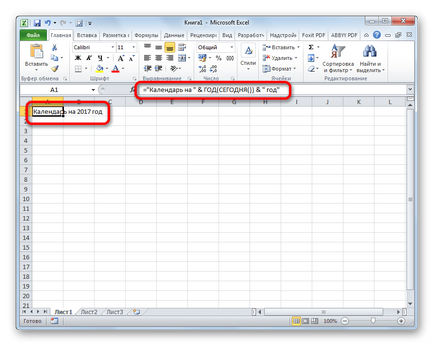
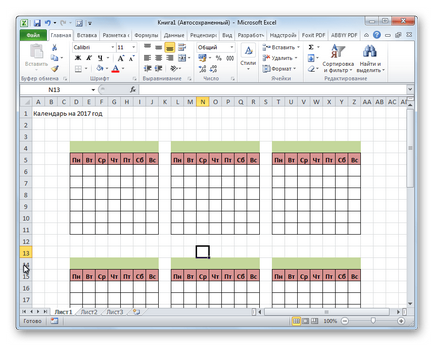
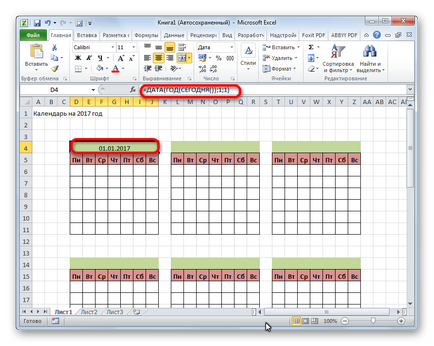
De, mint látjuk, azon a helyen, ahol meg kell jelennie csak a neve a hónapokra jön létre. Annak érdekében, hogy a méret a sejt a kívánt formában, kattintson jobb egérgombbal. A helyi menüben válassza ki az elemet a „Format Cells ...”.
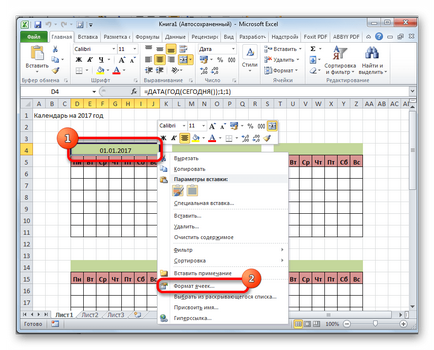
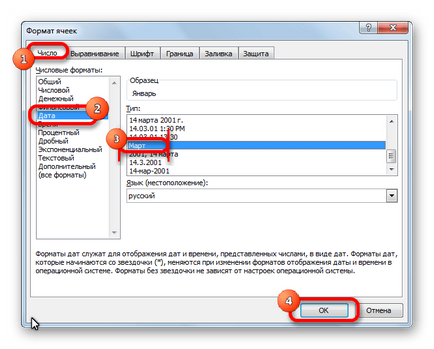
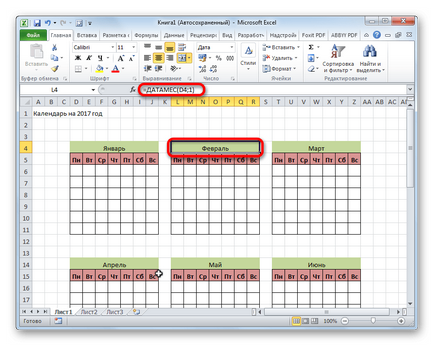
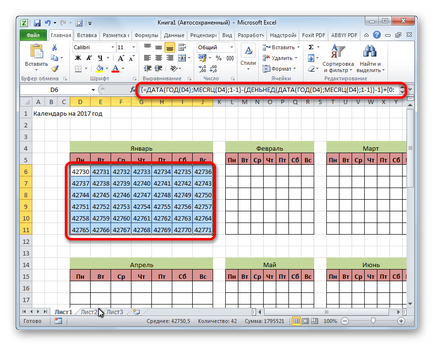
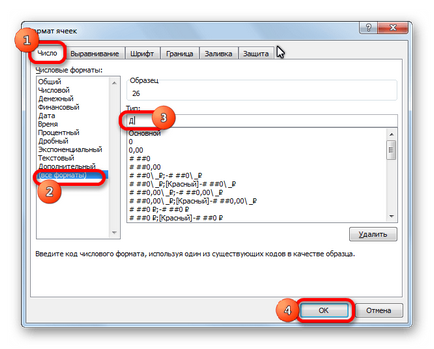
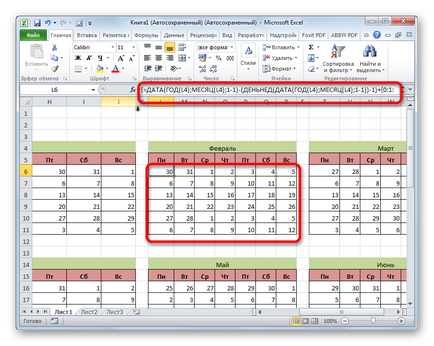
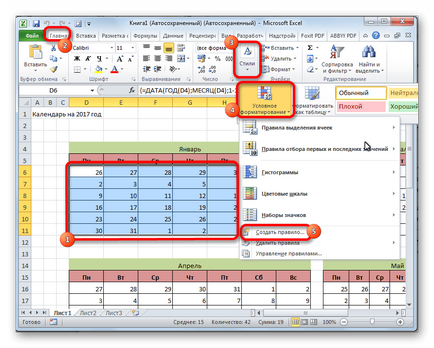
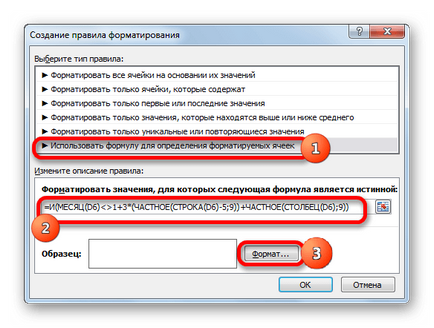
„Font” menj a lapot a megnyíló ablakban. A blokk „Color” választani fehér vagy háttér színe, ha van egy háttérszíne a naptár. Kattintson az «OK» gombra gombra.
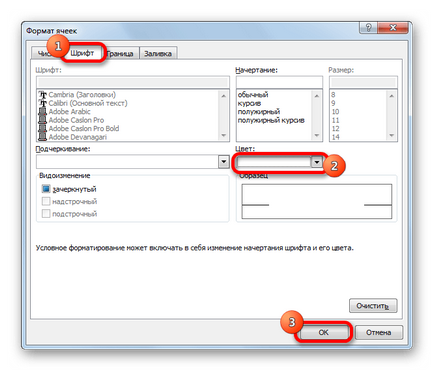
Vissza a dobozba, hogy hozzon létre egy szabályt, kattintson a gombra «OK».
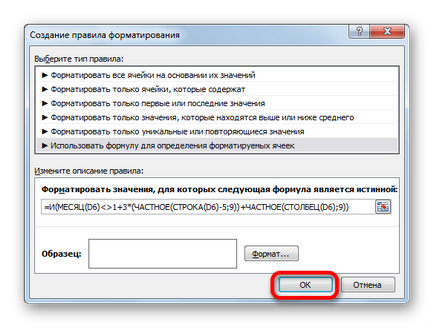
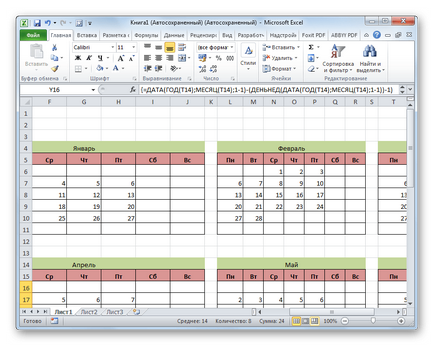
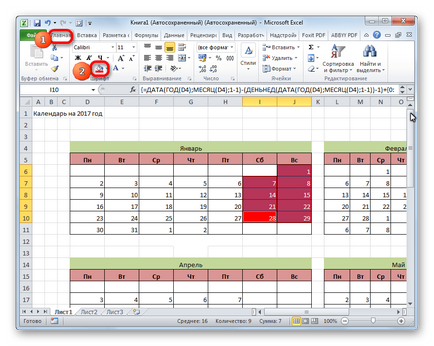
Pontosan ugyanígy működik más naptári elemeket.
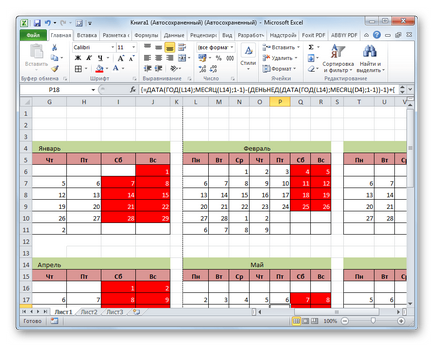
= Ma ()
A töltet méret választani színt, amely eltér az általános hátteret, például zöld. Kattintson az «OK» gombra gombra.
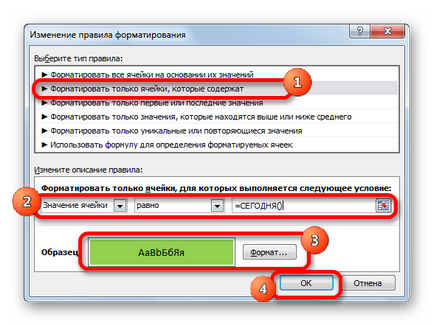
Általában a munka létrehozása „örök” naptár befejeződött, bár lehet, hogy hosszú időt töltenek a felette különböző kozmetikai munka, szerkesztés megjelenését tetszés szerint. Ezen felül, akkor lehet kiosztani külön, például a szabadság.
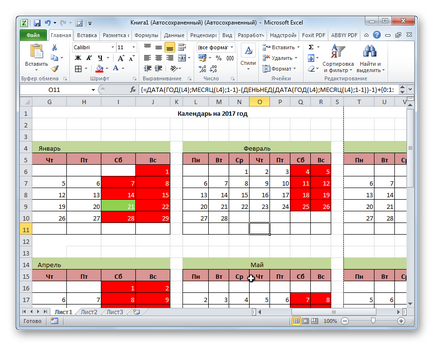
3. módszer: Sablon
Azok a felhasználók, akik még mindig nem eléggé jártas Excel vagy egyszerűen nem akarnak időt ami egyedi naptár, kihasználhatják a kész sablonok szivattyúzzák az interneten. hálózaton, például sablonok elég sok, ami nagyszerű, nem csak a mennyiség, hanem a fajta. Megtalálhatod őket csak a vezetés megfelelő kérelem minden kereső. Például megadhatja a következő kérdés: „Naptár Excel sablont.”
Tény, hogy ez a minta - a kész naptár, amelybe csak hozza ünnepek, születésnapok és más fontos eseményekről. Például, egy ilyen naptár egy mintázat, ami képviseli az alábbi képen. Ez egy teljesen kész használható asztal.
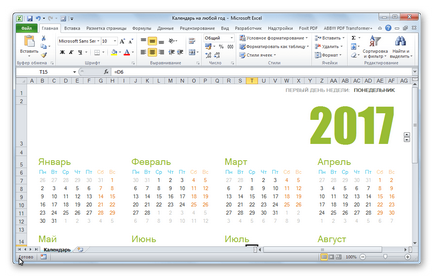
Akkor töltse ki a gombokkal a „Home” fülre, hogy festeni különböző színű sejtek, amelyek tartalmazzák a dátumokat, attól függően, hogy azok fontosságát. Tulajdonképpen ez az egész munka egy ilyen naptár tekinthető végű és elkezdhetjük használni.
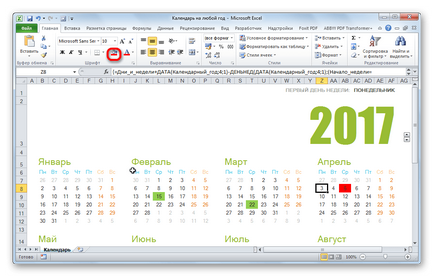
Megértettük, hogy a naptár Excel lehet tenni két fő módja. Az első végrehajtását igényli szinte minden manuális műveleteket. Ezen túlmenően, a naptár ezzel az eljárással meg kell újítani minden évben. A második módszer alapja a használata képletek. Ez lehetővé teszi, hogy hozzon létre egy naptár, amely frissítésre kerül magát. De az E módszer alkalmazása a gyakorlatban szükség van egy nagyobb tudásbázis, mint az első lehetőség. akarat tudás különösen fontos alkalmazása egy eszköz, mint a feltételes formázás. Ha a tudás Excel minimálisak, akkor kész sablonok letölthetők az internetről.
Örömünkre szolgál, hogy képes, hogy segítsen megoldani a problémát.
Viszont, ha segíthet is. még egy kicsit.