Hogyan kell telepíteni a téma a Windows 7 Személyre szabás, számítógép segítségével
Ma megnézzük, hogyan kell beállítani a téma a Windows 7. komplett és személyre szabott beállítást. Ha összehasonlítjuk az előző verziójú operációs rendszerek, a Windows 7 könnyen testre sok szempontból, mint például:
- Háttér, használt téma
- bip
- színes ablak
- átláthatóság
Ön is létrehozhat saját témákat, vagy tegye le, anélkül, hogy bármilyen technikai tudást ezen a területen. Ajánlások nem alkalmasak arra, hogy telepítse a téma a Windows 7 Home Basic és a korábbi kiadásaiban.
Hol vannak telepítve a Windows 7 téma
Meg kell nyitni az elem „személyre szabott”, található a központ. Kattintson a jobb gombbal egy üres hely (ahol nincsenek objektumok) az asztalon, és a legördülő menüből válassza ki a „személyre szabott”.
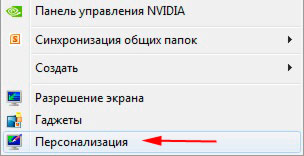
Ezután megjelenik egy ablak 3 részből áll:
1. Saját tartalom - a tervezés, létrehozott vagy módosított Ön által.
2. Téma Aero - az alapértelmezett. Aero jellemezve jobb megjelenés, az esztétika és a teljesítmény a felhasználói felület. A legszembetűnőbb különbség a fő téma és az Aero egy ablak az átláthatóságot.
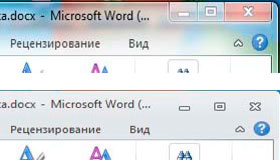
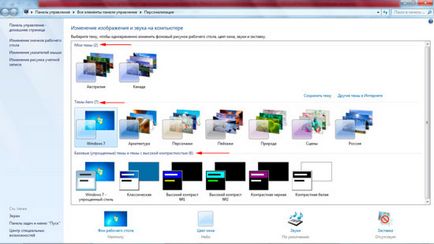
Mielőtt telepíti a téma a Windows 7. kívánatos, hogy megszilárdítsa a tudás területén a testreszabás.
Hogyan kell telepíteni és testre a téma, hogy a Windows 7
Windows 7 szabványos eszközökkel lehetetlenné teszi, hogy telepítse nem írta alá a Microsoft téma, de van néhány egyszerű módszer, hogy megkerülje ezt a félreértést:
- Universal Theme Patcher - a program lecseréli rendszerfájlok saját.
- UxStyle - Ez az alkalmazás fut teljesen a memóriában, változtatás nélkül rendszerfájlokat.
Tekintsük a példát beállítás UxStyle:
- Töltse le, csomagolja a zip fájl segédprogram 2 elemből áll: UxStyle-Core.zip
- Ismerje bites Windows 7 és összhangban e futtatni a telepítő (UxStyle_Core_Jul13_x64.msi - 64 bit, UxStyle_Core_Jul13_x86.msi - 32 bit).
- A telepítő ablakában, jelölje be a jelölőnégyzetet (lásd a képen), várja meg a telepítés, és kattintson «Befejezés».
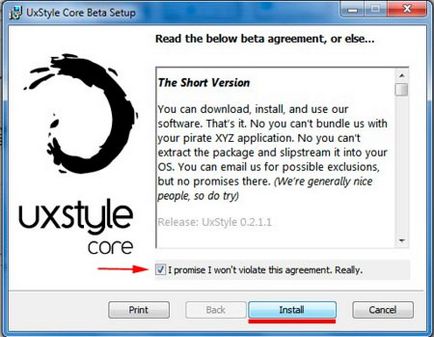
Töltse le kedvenc témája. Gyakran előfordul, hogy az archívum egy kiterjesztésű fájl .theme és a mappa design elemeket. Másolás ezeket a tárgyakat a mappára, mely az úton:
Menj az ablakhoz, „személyre szabott”, ott megjelenik egy új szakasz „telepített témák” A letöltött elemek.
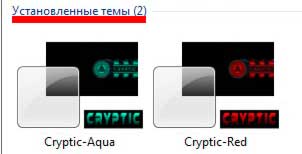
Ahhoz, hogy egy témát tetszik, akkor egyszerűen kell kattintani az egérrel. Egy bizonyos idő elteltével, a regisztráció a változás. Lehetőség van a rugalmasabb testreszabás.
Az alján van 4 jellemzői személyre: az asztal háttere, hang, ablak színe, képernyővédő.

2. A színét az ablakot - használt színséma a tálcán, és a standard témát. Itt lehet kiválasztani az egyik szín keletkezik. Ezen kívül lehetőség van engedélyezni vagy letiltani az átláthatóságot ablakok, valamint hogy létrehozzák a szín intenzitása a csúszka mozgatásával.

Ha nem tetszik az előre beállított szín, kattintson a „show dallam színek”, és állítsa be 3 színű tulajdonságok: színárnyalat, színtelítettség, fényerő. Játssz 3 csúszkák és milyen színeket kap.
Akkor többre finomhangolás ablakok. Meg kell majd kattintson a „További tervezési lehetőségeket”. Ennek eredményeként nyitott „a színe és megjelenése az ablakon.” Itt adhatja meg a méret, szín, határok, és így tovább. Miután a módosításokat, nyomja meg az Apply és OK gombot. Ez egy külön kérdés lesz részletesebben tekintjük egy másik cikkben.
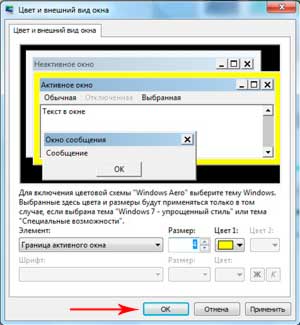
3. A hangok - ez a rész a kiválasztott audio jelek bizonyos intézkedéseket. Ezek a telepítést vesz igénybe sok időt, attól függően, hogy mit akarunk csinálni: megváltoztatni a meglévő minta, vagy hozzon létre egy újat.
Hogyan kell tartani vagy törölni témák
A beállítás után győződjön meg róla, hogy mentse el a módosításokat, kattintson a „menteni a témát.”
Ha azt szeretnénk, hogy törölje a témát. szem előtt tartani, hogy nem lehet törölni az aktív témát. Tehát meg kell használni egy másik, majd a jobb egérgombbal az egyik törölni kívánt, és válassza ki a „Törlés ebben a témában.”
Mint látható, nem nehéz beállítani és telepíteni egy sor téma a Windows 7. változó sok szempontból. Hozhat létre saját szín és hang kombinációját. Szerint a több testmozgásra, és a siker garantált.