Hogyan hozzunk létre egy idôdiagramon excel
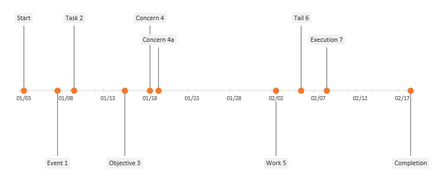
Ez a sablon tartalmazza az intelligens térképek és a magas minőségű, megfizethető átirat. Nos, ez a bemutató megmutatom, hogyan kell egy hasonló táblázatot, és a jövőben megpróbálom elmondani, hogyan kell kitölteni még több funkcióval és továbbfejlesztett funkciókat.
Időzítés diagram vagy ahogy néha hívják, Idővonal - a vizuális listát, amelyben az összes esemény időrendi sorrendben jelennek meg a vonal, amely az idő múlásával. Idő bármelyike lehet - órákban, napokban, hetekben, hónapokban, években, évtizedekben, évszázadokban, és így tovább. Ez a táblázat segít megérteni, hogy pontosan mi történt, mikor történt, és mi volt előtte és utána egy eseményt.
A projekt menedzserek gyakran grafikonok előadások vagy mint tervezési eszköz az optimalizálási különböző tevékenységek (más néven szakaszok), amelyek megvalósításához szükséges valamit egy bizonyos ideig. Ezek gyakran nevezik a projekt időtartama alatt.
Az ábrából, van két dolog:- Az idő, amely be van állítva az x tengely mentén;
- Az adatok ábrázoljuk az y tengelyen.
Tehát be kell állítani a változók a két elem. Kézhezvételét követően ezek képesek leszünk, hogy közvetlenül az építési ütemtervet. Mint már mondtam, az idő lehet bármilyen egység, de meg kell lennie, azaz használja vagy csak napok vagy hetek csak minden versenyszámban. Természetesen lehetséges, hogy akkor eseményeket években, és bár néhány esemény a következő hónapokban vagy akár nap. Ez az úgynevezett al-eseményeket, de indulnak később venni, most azt az esetet, könnyebb.
Mint látható, az adatok egy részét felett helyezkedik el a vízszintes tengely, és néhány alább. Azt is figyelembe kell venni az ilyen lehetőségek a munkájukat.
Ennek eredményeként, a munka lenne egy piros pont az egyes adat értékét, majd annak függőleges kiterjedése merőleges vízszintes tengely időt.
Létrehozása idővonal Excel - lépésről lépésre
Ha már van egy megértését, hogy mit kell tenni, meg lehet kezdeni megvalósítani.
1. lépés: Meg kell, hogy a dátum és a projekt részleteit lap oszlopban az A és B használtam a következő adatokat:
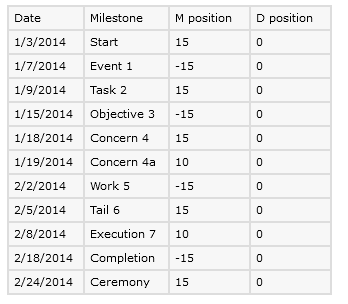
Akkor meg a saját, vagy másolja az adataimat. Ne felejtsük el, hogy a területen az M és D pozíciókat.
Íme:
2. lépés: válassza ki a adattartomány (beleértve két további mező), és nyomja meg a Ctrl + T. Az új ablakban, az OK gombra, és az egész tartományban alakítjuk egy táblázatot. Ez lehetővé teszi, hogy dinamikus, és ha a jövőben az adatokat fog változni, bármilyen következtetést alapján ebben a tartományban is eltérőek lesznek.
3. lépés: Válassza ki a teljes táblázatot fejlécek és menj a Beszúrás> Chart-csoport, majd válassza ki, hogy milyen típusú klaszter. Ez lehetővé teszi, hogy helyezze a fő diagram, amellyel dolgozni fogunk.
4. lépés: A némelyikének a leghaszontalanabb dolog. Kattintson a diagram címe és a Del billentyűt a billentyűzeten. Kattintson az egér bal gombjával legendák és távolítsa el őket, valamint a címet. Nos, kattintson a függőleges vonalak a rács, majd távolítsa el őket. Ennek eredményeként, akkor kap valamit, mint ez a grafikon:
5. lépés: Válassza létrehozni egy táblázatot, kattintson a Formátum fülre, és a bal fül alatt válasszuk ki a M állásba. Ezután módosítsa a átfedése 0%, és a rés szélessége 150%.
6. lépés: Kattintson a Formátum lapon újra, de ezúttal válassza a D állásban. Ezután nyissa meg a Tervezés lap, majd módosítsa a diagram típusát. A D típusú helyzetben a legördülő menüből válassza ki a vonal markerek.
7. lépés: Kattintson a jobb gombbal egy üres területen belül a táblázatot, és válassza ki a legördülő menüből a „Select adat”.
8. lépés: A bal oldali ablakban (Legend bejegyzések [sorozat]), kattintson a M pozícióban, majd az Edit gombot, hogy a jobb az ablak. Vegye ki az összes mezőt, majd válassza ki az értéket a B oszlopban címszó alatt adatokat. Kattintson az OK gombra.
10. lépés: Kattintson a jobb gombbal az x tengely, és válassza ki a formátumot tengelyen. Kevesebb tengelyek paraméterek megy a skála és a kiviteli alakok jelentős változás 5, a kisebb, hagyjuk, hogy elmarad 1. Azt viszont, hogy a paramétereket osztásjeleit. Mi csináltunk nagy - Cross, egy kisebb - Inside. Végül változtatni a dátum formátumot mm / dd, megjeleníteni csak a hónap és nap.
11. lépés: Kapcsolja ki a méretezés a függőleges tengelyen a jobb oldalon, és a bal oldali diagram kattintva a bal egérgombbal a skála, és távolítsa el a billentyűzet segítségével. Meg tudod csinálni többet, elegánsan megy, a formázási lehetőségek és kikapcsolja az elsődleges és másodlagos függőleges függőleges. Ennek eredményeként, akkor kap valami hasonlót én chart:
12. lépés: Válassza ki a D állásban a legördülő menüből az aktuális csoport kiválasztása, és nincs vonal a beállítások sort. Ez eltávolítja a vonalat, és hagyja csak egy diagramot markerek.
Nos, a menetrend majdnem kész, és ha már elégedett, akkor hagyja azt, hogy. Azonban ez nem pontosan, mit akar az elején. Függőleges sokkal vastagabb, mint szükséges. Ahhoz, hogy ezeket vékonyabb, akkor az alábbi két lehetőség:
- Szélességét rések függőlegesek a legnagyobb.
- Használja hibasávokat
Az első lehetőség az egyszerű, gyors és egyszerű. Míg hibaantennák, mi lesz, hogy tegyenek további intézkedéseket. Elmagyarázom, hogyan kell csinálni mindkettőt. Step 13A mutatják az első lehetőség, 13V lépésben fogja használni hibasávokat.
Lépés 13A: Kattintson a függőleges vonal, és növeli a szélessége a különbség, hogy a maximális formátumban ablakemelő - 500%. KÉSZ!
Lépés 13B: Opció hibaantennák és M állásba. Az eljárás kivitelezésére először válassza ki az M helyzetben kiválasztása nélkül kitöltés. Ez will hide magát bárokban. Akkor megy a Design Mode> Hozzáadás diagramelemre> hibahatárjelek> Standard hiba. Ezzel beilleszti a hiba bár a chart. A beállítások, válassza ki a mínusz, és állítsa be a százalékos érték 100%. KÉSZ!
14. lépés: Az utolsó fellépés jön címkéket, amelyek segítenek azonosítani az adatokat. Ehhez válassza ki az M helyzetét, menjen a Tervezés lap és a cselekvési chart szerszámok> add diagramelemre legördülő> Adatok címkék> Külső végén. Kattintson a címkét, és válassza ki a lehetőséget Label Kategória kiválasztása neve helyett az értéket. Kész. Most van a gyönyörű grafika, hogy láttuk az elején a munka.