Három módon lehet retusálni kócos haj
Ebben a cikkben fogunk összpontosítani javítására készített fényképek a természet, vagy inkább a korrekció a haj áramló szél.
A háttérben a természet, akkor kap egy szép természeti képet, de néha előfordul, hogy egy széllökés szélroham fodor annyira emberi hajszálakat, hogy a lövés már, hogy mit nem.
De, igazából nem számít, hogy hiányoznak a jól megoldódott a nagy és hatalmas Photoshop.
Fogok beszélni három módszer erősít zilált zárak, amely will hide ezt a hibát, hogy megőrizzék a természetes tárgyak fotóit.
Nézd meg a töredék az eredeti képeket. Vigye az egeret a kép, és látni fogja az eredményt kapjuk, miután a haj retusálás:

1. módszer: A Tool "bélyeg" (Clone Stamp Tool)
„Bélyegző” a legnyilvánvalóbb eszköze retusálás és kiigazítási kócos haj az Adobe Photoshop. Vegyünk egy „bélyeg” minta a következő utas feje és húzza végig kócos haj. Azonban ez ki fog derülni méltó átmenet a munkahelyen „Bélyegző”.
Fő erőssége egyben a legnagyobb gyengesége: ő csak másolatok és paszták azok a pixelek pontosan szedett, mint egy modell. Ez okozhatja a problémát, hogy az átmenetek a textúra a háttér, szín és a fényerő. Azonban, ha egyenletesen megvilágított és egyszínű háttér bélyegző jó eredményeket ad anélkül, hogy további csíp.
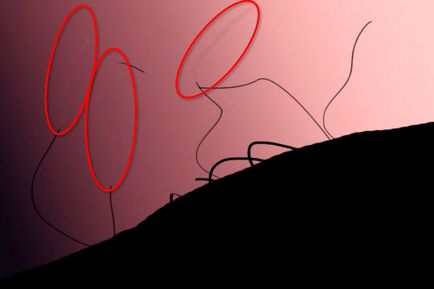
Még tekintettel arra, hogy én egy nagyon kicsi ecset méretét „bélyeg”, normális settings „bélyeg” nem tökéletesen eltávolítani haj gradiens háttér.
Hogy megszüntesse az átmenet a szín és fényerőt a „bélyeg” egy nem egyenletes háttér, akkor használja a keverési módot. más, mint „normális”.
Általában kijavítani ezt a hibát három különböző módja van:
- Normál (normál)
- Blackout (sötétíti)
- Helyettesítés fény (Világosít)
Ahogy azt fentebb már említettük, a „Normal” alkalmas szőrtelenítés egy egyszerű, nem rendelkezik textúrák és színátmenetek, sima háttér.
A használata a másik két mód hasznos összetett háttérrel.
„Blackout” módban (sötétítés) kell használni eltávolítására szőke haj sötét alapon.
„Legyen könnyebb” módban (világosítás) éppen ellenkezőleg, alkalmas sötét haja a világos háttér, mint az én fenti példában.
A lényeg az, hogy amikor a „Blackout” és könnyebb Stamp „” szerszám „csak akkor fog működni a területekre világosabb vagy sötétebb, mint a háttér, illetve, azaz a mi esetünkben pontosan a haj, akkor is, ha a méret ecset „bélyeg” sokszor nagyobb.
2. módszer: Healing Brush (Healing Brush Tool)
Healing Brush (Healing Brush Tool) egy fejlettebb változata az eszköz "Stamp" (Clone Stamp). Akárcsak a „bélyeg”, „javító ecset” másolat a szín, fényerő és a textúra a terület minta és átvisszük a célterületre. A különbség az, hogy „Healing Brush” Photoshop matematikai algoritmusokat használ szervesen illeszkedő és természetesen a klónozott pixel a célterületre.
„Javító ecset” nagy a foltok eltávolítására, akne, a nem kívánt arcszőrzet és testszőrzet, por stb Szerszám sok esetben jobban működik, mint a „Bélyegző”, mert klónozási technológia alapján, amit t nem pontos másolata található, és a minta-nak pixelek simán beleolvad a célterületre a környezettel.
Ezzel az eszközzel kifinomultabb hátterek és textúrák - ahol az alkalmazás a „Bélyegző” hatástalan. Azt is alkalmazni, hogy tiszta leletek munka Stamp, miközben a textúra. Én használni a szőrtelenítés, amely hívja a személy, vagy a ruházatot, hogy távolítsa el őket, miközben a bonyolult szerkezetű a bőr vagy szövet.
Ismét minőségének javítása retusálás, akkor lehet alkalmazni, keverési módokat. Azt már említettük.
Sajnos, a „Healing Brush” megvannak a maga hátrányai. Ez nem ad jó eredményt, ha a cél terület túl közel van olyan kontrasztot tárgyak, például, hogy a szélén a fejét. Kapsz homályos foltokat szélére. Ebben az esetben a jobb élmény „bélyeg”, amely beállításával a keménység és az ecset mérete, akkor kap egy normális ember:
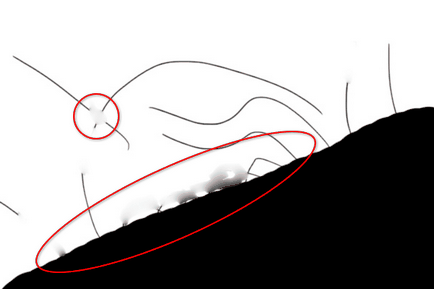
Az ábrán az eredménye az „Újra ecset” szélén kontrasztot. Ez akkor fordulhat elő, ha az ecset nagyon kis helyigényű.
Optimális ecset beállításait a „Bélyegző” és a „Healing Brush”
Szóval, most már tudjuk, a két eszköz segítségével távolítsa el a felesleges és vad haj, de ugyanilyen fontos feltenni ezeket a szerszámokat az optimális beállításokat. A tárgyalás és a hiba, azt választani maguknak a paramétereket, amelyek a legjobb eredményeket.
Természetesen ez a munka jobb, hogy egy grafikus tábla, de én gyakran a régi vágású, használja az egeret azokban a napokban, amikor elkezdtem dolgozni Photoshop, minden tabletta rajz és nem hallható.
Beállítás print „bélyeg”
Amikor dolgozik a „bélyeg” Azt az alapértelmezett beállításokat használja - egy kört alkotnak nyomtatás, stb, egy kivétellel - a variációs „Átlátszóság”. Szinte soha nyomtatni fedőképesség I nem haladja meg a 80% -ot, de gyakrabban használni ezt a lehetőséget, 0%, 20%, 50%. Előfordul, hogy én néha csökkentett „keménység” (keménység), de ez egy eseti alapon. A tabletta I változhat a nyomás a tollát.
És, mint már mondtam, a különböző keverési módot, ha szükséges.
Nyomtatási beállítások „Healing Brush”
Sok Photoshop felhasználó használja a puha kefével. I alkalmazni, hogy csak a merevsége 100%, ami azt javasoljuk. Ezen kívül, én kereksége (Kerekség) print ellipszis nagyjából 20 és 30%. Azt is megváltoztathatja a szöget, hogy attól függően igényeimnek:
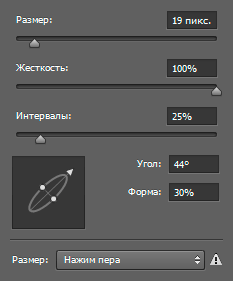
Alakjának megváltoztatásával és lejtőn a nyomtatás, kapok „Healing Brush” jobban működnek, mint kerek, sima élek. Mivel a Healing Brush automatikusan egy mix pixelek szélei körül a nyomtatás, akkor tényleg nem kell, hogy csökkentse a keménységet.
És végül, de talán a legfontosabb. Tedd a nyomtatási méret valamivel nagyobb, mint a kívánt területet rögzíteni, különösen, ha dolgozik a közelben a kontraszt a tárgy, vagy ha a háttér erősen változik, a szín vagy fényerő.
Módszer № 3: Elmosódó a felület felett (Surface Életlenítés)
A felesleges haj is eltávolítható szűrő használatával Filter -> Blur -> Blur felülete (Filter -> Blur -> Felületi életlenítés)
Ez a módszer független a másik két, és lehetővé teszi, hogy távolítsa el szinte az összes kisebb tárgyakat az egész területet a fénykép, ami sokkal gyorsabb, mint a törlés az egyes tárgyak, a „Bélyegző” és a „Healing Brush”.
Az a tény, hogy a szűrő „blur felület” elmossa az úgynevezett „él” és „él”, mondta, és ha van egy jelentős elmozdulás a szín és / vagy fényerő. Ezért az apró részletek, mint a ruházat redők ráncok, illetve az egyedi hajszálak simítjuk és arcvonások, vagy a fő tömegét haj érintetlen marad.

A használata „foltot a felületen” (Surface életlenítés) - ez egy nagyszerű módja, hogy tiszta, éles egyes szőrszálak amikor a nehéz gradiens háttér és a használata „gumibélyegző” nehéz.
Nézzük meg a következő lépéseket, hogy hajtsák végre ezt a szűrőt.
2. lépés: Szűrő Alkalmazás
Kattintson Filter -> Blur -> Blur felület (Filter -> Blur -> Surface Blur,), amely megnyitja a Szűrő párbeszédablak:
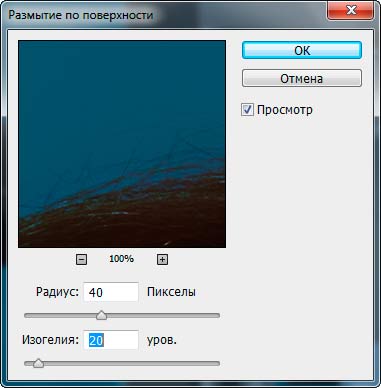
A szűrő két infúzió - Radius és Threshold. Sugár határozza meg a / intenzitása a folt. Threshold meghatározza a tolerancia a szűrő veszi át a „szélén”. Az értékek ezen paraméterek kísérletezni kell az optimális eredmény érdekében. Meg kell beállítani az értékeket úgy, hogy már kis tárgyak elmosódott, de a szűrő nem „zamylit” fő tömege a haj.
Amint megkapjuk a kívánt eredményt, az OK gombra kattintva alkalmazza a szűrőt. Most a legtöbb nem fésült haj kilóg egyénileg és el kell tűnnie:
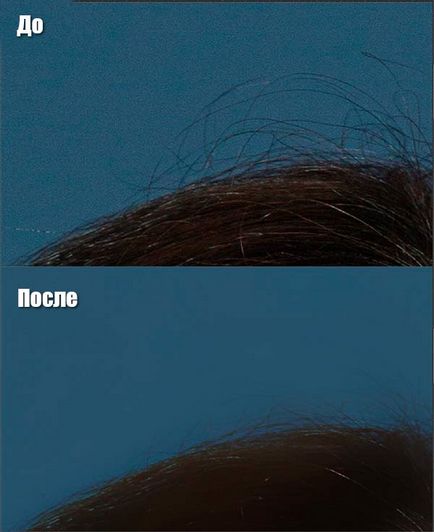
Alkalmazása után a szűrő felülete a Blur haj vonalat törölték. A többi könnyen eltávolíthatja az eszközt Clone Stamp.
3. lépés: tisztítsa meg a szerszám „bélyeg”
A legtöbb fénykép eltávolítja a felesleges elemeket szűrő „blur a felület”, de nem minden. Továbbra is a leletek a legjobb, hogy távolítsa el az eszközt „Bélyegző” puha kefével (körülbelül 50% -os merevséget) Mintavétel a „bélyeg” kell nagyon közel a cél területen annak érdekében, hogy elkerüljék a látható szín / hang variációk:

Próbálj meg nem teszi a haj teljesen tiszta, különben nem fog kinézni természetellenes. Szűrheti Surface Blur, a második alkalommal, alacsonyabb értékeket a paraméterek.
4. lépés: Add a maszk réteg
Most itt az ideje, hogy megbizonyosodjon arról, hogy a hatás már csak azt a szőrszálak, amelyek mögött helyezkedik el a külső hajszálrepedés, így fogjuk használni egy réteg maszkot. Hozzon létre egy réteg maszkot a réteg, amelyhez az imént alkalmazott szűrő „lebomlás felületén”, kattintson a „Hozzáadás réteg maszk”. Alapértelmezés szerint, a maszk célja fehér, ami azt jelenti, hogy a réteg látható, a 100%. Meg kell, hogy a réteg el van rejtve, így fordítsa a maszk fehér és fekete, ha megnyomja a Ctrl + I. Most réteget, és ennek megfelelően, a hatás általunk készített egy réteg van elrejtve:
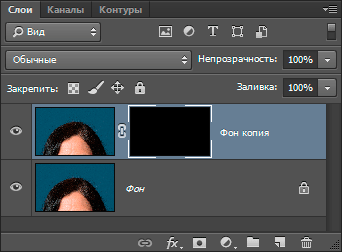
Most, hogy az eszköz „Brush” fehér kemény kefével (körülbelül 80%) és kiad egy nagyobb hajszálrepedés azokon a helyeken, ahol tüskés haj. Különleges pontosság nem szükséges, mivel szűrni „foltot a felületen”, ahogy azt fentebb jeleztük, vonatkozik egyes részein a kép finom részletei. Valahogy így:
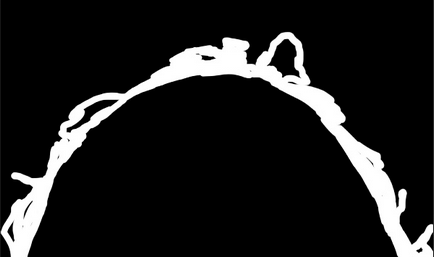
Ahhoz, hogy a dokumentumot, hanem a megjelenített kép maszk, tartsa lenyomva a Ctrl billentyűt, és kattintson a maszkot miniatűr a Rétegek panelen.
5. lépés: hozzáadása zaj (gabona), hogy a kép
Filter „elkenődött a felszínen” általában eltávolítja az összes zaj (gabona) a képen. Ez hiányzik a textúra tönkreteheti a hatását természetes képek. Ezért kell hozzá a zaj, hogy egy fényképet a textúra, amely megegyezik a többi képet.

Azt növelte a képet akár 330% megjeleníthető részletesebben a különbségeket a retusált és retusált területeket a kép. Ez a különbség látható, és egy 100-as skálán% és lesz észrevehető a fotókon és a nagy ISO és az alulexponált képeket.
A Rétegek panelen kattintson a réteg thumbnail, hogy közvetlenül a rost, nem a maszk thumbnail megjelenni körül a keret (Ha nincs, akkor hozzá a zaj a maszk réteg)
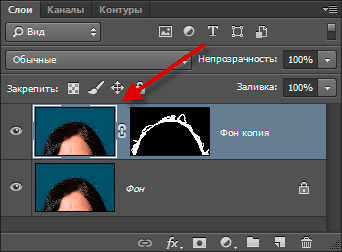
Alkalmazza a filter -> Noise -> Add Noise (Filter -> Noise -> Add Noise). A Szűrő párbeszédablakban engedélyezze az opciót „Gauss” (A Gauss) és a „Mono” (Fekete-fehér). Állítsa csúszka „Effect”, míg a zaj minta nem egyezik a szerkezet a kép többi részét. Ez a kis részlet teszi az álca tetted retusálást.
Következtetés: Lehetőségek eszköz „bélyeg” és a „Healing Brush” az eltávolítása nem kívánt szőr nagyok, de vannak korlátai. Használatukkal kombinálva a technika Surface Blur, nem csak javítja az eredményeket retusálás, hanem csökkenti az időt, hogy javítsa a fényképet.