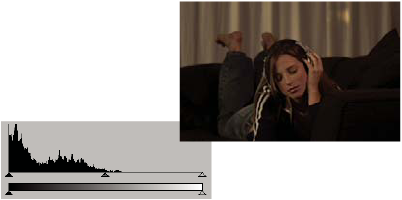Basics utóhatások szín
Színmélység és nagy dinamikatartományú szín
színmélység (vagy bit mélység), - a bitek száma csatornánként, használt, hogy képviselje a színét, amikor kódoló egy pixel. Minél több bit jut az egyes RGB csatornát (vörös, zöld és kék), annál nagyobb a rendelkezésre álló színek egy pixel.
After Effects segítségével dolgozni 8, 16 és 32 bites színmélység.
Emellett színmélység a pixel, van egy másik jellemzője egészek, vagy lebegőpontos számok. A lebegőpontos számok képviselik egy sokkal nagyobb számtartományt azonos bitek számát. Az After Effects 32 bites pixel által képviselt értékek lebegőpontos számok.
8 bites pixel értékeket vehet fel 0-tól (fekete) 255 (teljes szín) minden csatornán. 16-bites pixel értékeket vehet a 0 (fekete) a 32768 (telített szín) az egyes csatornákhoz. Ha mind a három szín csatornák a maximális értéket (telített szín), a pixel fehér színű. 32-bites pixel feltételezheti alatti értékek 0,0 és 1,0 fölött (telített szín), így miután Effects 32-bites színes, mint egy színes HDR. HDR értékek meghaladják a fényerő a fehér színt.
A szín mélysége és módosító színes kijelző beállítások
A „színmélysége” a projekt határozza meg a színmélységet a projekt.
Beállításához a színmélység a projekt, hajtsa végre az alábbi műveleteket.
Kattintson a "Project Settings" a panel "Design", tartsuk lenyomva az ALT (Windows) vagy az Option (Mac OS).
Válassza ki a „Fájl”> „Project Settings”, vagy kattintson a „Project Settings” a panel „Design”, és válassza ki a színmélység a „Bit” menüt.
Színmélység megadható az egyes render elem, ez fedezi a projekt teljes színmélység, amikor rendering végső kimenet. Ezen túlmenően, a kimeneti modul beállításai beállíthatja a színmélységet minden kijelző elem. (Lásd. Fórumok render beállítások és kimeneti modulok és azok paramétereit.)
Ahhoz, hogy a kijelző színe értékeket a panel „információ” és bizonyos hatásainak az ellenőrzések, válassza az „érdeke”, vagy „Web” a panel „Information” menüben. Az „Automatikus kijelző a virágok” automatikusan átkapcsol a 8, 16 és 32 bites színmélység függően a színmélység a projekt.
Bár a legtöbb hatást tud működni az összes értéket a színmélység, egyes hatások csak kompatibilis alacsony értéke. Itt lehet beállítani a panel „Effects és sablonok” megjelenítéséhez csak azokat a hatásokat, amelyek kompatibilisek a színmélység az aktuális projekt. (Lásd. Szakasz Panel „hatások és sablonokat.”)
A komparatív előnyeire színmélység
A dinamika tartomány (arány a világos és sötét területek) a fizikai valóságban sokkal nagyobb, mint a tartomány az emberi látás és a tartomány a nyomtatott vagy megjelenített képeket a képernyőn. 8-bites és 16-bites szín szűk dinamikai tartomány lehet csak RGB szintek közötti feketéről fehérre, ami csak egy kis szegmense a teljes dinamikus tartománya a valós világban.
fénysűrűség-tartomány 32 bites HDR színek lebegőpontos meghaladhatja fehér színű, mint a fényes tárgyak, mint például a láng vagy a napot.
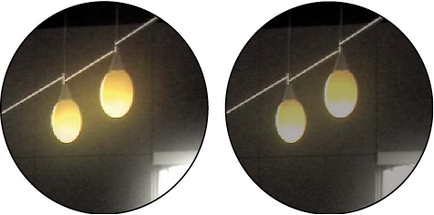
Alkalmazása hatások „parázsló” és a „Gaussian Blur”, hogy a képeket a színmélység 32 bit csatornánként (balra) és csatornánként 16 bites (jobbra)
Konkrét javaslatok dolgozó színes HDR
Mivel egyes műveleteket, beleértve az izzás, Blur és néhány keverési módok, 32-bites módban eltérően viselkednek, mint 8 vagy 16 bites módban, a készítmény lehet lényegesen eltérő, ha a váltás a fejlett és a projekt egy keskeny dinamikus tartomány.
További források színes HDR
A honlapján fnord Brendan Bolles elmagyarázza, hogyan kell használni a hatását „színprofilt Converter” és a film színes profilok beállítja a színeket, és összekapcsolja a színek, amely lehetővé teszi, hogy a kép a megjelenés HDR filmre.
A választott szín vagy színátmenet változás
Sok esetben aktiválja az eszközt „pipetta”, akkor kattintson a pipetta gombra, vagy kattintson a palettára, hogy megnyitja a Color Picker. Amikor az Adobe Color Picker, akkor is aktiválja a „Cseppentő” szerszám „Adobe Color Picker” párbeszédablak.
Egy másik módja, hogy kiválassza a szín érték a minta egy kifejezés sampleImage. Ezzel a módszerrel adja meg a szín értékeket az egyes pixelek a kifejezést. (Lásd. Fejezet Általános tulajdonságok és módszerek rétegek (a szó referencia)).
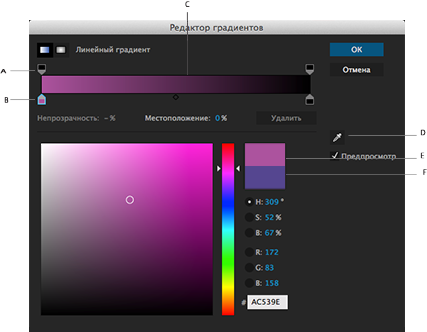
A. Checkpoint Checkpoint opacitás B. színes C. Az átlagos opacitása pont D. pipettával E. Új színes téglalap F. Eredeti színes doboz
A választott színpaletta
- Ahhoz, hogy a rendszer színválasztó, nyissa meg a menü "Szerkesztés"> "Beállítások"> „Általános» (Windows) vagy az After Effects> «Settings ">" Általános» (Mac OS), és jelölje ki a "Use rendszer színt."
- Hogy használja az Adobe Color Picker, ne helyezze a doboz „Use rendszer színválasztás eszköz” és nyissa meg a „Ablak” menü> „Bővítmények»> «Adobe Színes témák».
Almasol Jeff (Jeff Almasol) kínálja PickerSwitcher script változtatni a paraméter "Use rendszer színválasztó" a redefinery honlapján. Használja ezt a forgatókönyvet, hogy gyorsan válthatunk a színpaletta Adobe használt egyes feladatok és a rendszer színpaletta felhasználhatja a másik.
Szín kiválasztása a szerszám „pipetta”
Ezt mutatja a piros színű komponens a színskálán a maximális fényerőt, a skála tetején és minimális fényerő az alján. Ha a színskála a legalacsonyabb fényerő, színskála megjelenik a színek képződött zöld és kék komponensek. Növelésével a fényerő a piros komponens segítségével színskála, növelve a keveredés piros szín jelenik meg a spektrum színek.
Jeleníti meg a zöld szín komponense a színskála a maximális fényerőt, a skála tetején és minimális fényerő az alján. Ha a színskála a legalacsonyabb fényerő tartományban kijelző színek színes alakult piros és kék komponensek. Fényerejének növelésével a zöld komponens segítségével színskála, növelve a keveredés zöld szín jelenik meg a spektrum színek.
Jeleníti meg a kék színek a színskála a maximális fényerőt, a skála tetején és minimális fényerő az alján. Ha a színskála a legalacsonyabb fényerő, színskála megjelenik a színek által alkotott zöld és piros alkatrészek. Növelésével a fényerő a kék komponens egy színskálát, növelve az elegyben kék szín jelenik meg a spektrum színek.
Ahhoz, hogy a kívánt színt, írja be a szövegmezőbe a komponens, ami egy százalékos cián, bíbor, sárga vagy fekete.
A gradiens jellemzi pontok színét és átlátszóságát pontokat. Minden pont egy pozíció mentén gradiens értékét és színét vagy homályosság. Interpolált értékeket két pont között. Alapértelmezésben lineáris interpolációt használunk, azonban változtatni az interpolációs hatás léphet a középpont fényelnyelés vagy a középpont a két pont közötti színe.
A tulajdon „Style”, hogy válassza ki a színátmenet típusát a stílusok „Gradient Overlay”.
Ismerje bemutató
Hozhatunk létre és tárolja színes témák, keresni és megtekintheti a meglévő témák mentett témák profil használatával az Adobe Creative Cloud. Használatára vonatkozó utasításokat Adobe Color After Effects, lásd. Ebben a kézikönyvben.
Színkorrekció és színbeállítás
Amikor csoportosítás a készítményt gyakran szükség van arra hibátlan, megfelelő színeit, egy vagy több rétegben. Hogy az ilyen kiigazításokat lehet több tényező okozta. Néhány példa:
Meg kell állítania a színes képet, hogy úgy nézett ki, mintha vettünk éjjel, és nem a nap folyamán.
Meg kell beállítani az expozíciót a kép, hogy visszaszerezze részletesen túlexponált területek túlzott.
Meg kell erősíteni a színárnyalat a képet annak érdekében, hogy azt a grafikus eleme a hasonló színű.
Azt szeretné, hogy korlátozza a szín értékek, így nem léphet túl egy bizonyos tartományban, például sugárzott biztonságos tartományban.
A feltételek színkorrekció beállítását és szín gyakran használják szinonimaként, bár néha a kifejezés összehangolása a szín kifejezetten színbeállításra művészi célú, és nem megoldani a problémákat, színes kép. A kifejezés színkorrekció After Effects kifejezést széles értelemben.
Camera Raw modult lehet használni a korrekciós és összehangolása a statikus képek JPEG, TIFF, és egyéb fényképezőgép nyers formátumot.
Modul Synthetic Aperture Color Finesse, mellékelt After Effects, magában foglalja a kiváló eszközök színkorrekció. After Effects CC és CS6 szállítjuk a modul Synthetic Aperture Color Finesse 3. (lásd. Erőforrások Synthetic Aperture Color Finesse).
További források a színkorrekció és a színes kijelző
A honlapján Motionworks Dzhon Dikinson (John Dickinson) helyezzük a használata a vizuális segédeszközök hatások „Curves” és „szintek” színkorrekció:
A blog ProLost Stu Mashvits (Stu Maschwitz) szentelt az egyik üzenete megvitatása színkorrekció bőrszínárnyalatok, utalva a források a kísérleti eszközök megjelenítését különböző bőrtónus a vectorscope.
A hisztogram színkorrekció
A hisztogram a képpontok számát minden fényerőt a kép. A jelenléte a képen hisztogram értékeit minden nem nulla értéket fényesség felhasználását jelenti a teljes színskálát a kép. A hisztogram, amely nem használja a teljes tónustartományt megfelel egy unalmas kép, hiánya jellemez a kontrasztot.
Egyik feladata a színkorrekció, amely a leggyakrabban végre, amikor beállítja a kép sokkal egyenletesebb képpontértékeiből hisztogram balról jobbra, úgy, hogy ezek az értékek nincsenek csoportosítva az egyik vagy a másik végén. Egy egyszerű és hatékony módja annak, hogy ezt a feladatot is, hogy a hatás a „Levels”, és állítsa be a bemeneti szintek fehér és fekete.
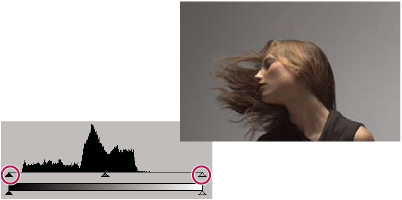
Hisztogram kép, amely nem használja a teljes színskálát
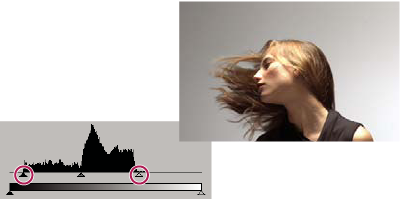
Input csúszkák mozgatjuk, hogy a kimeneti használja a teljes körű hangok

A hisztogram azt mutatja, a vágó világos területek